-
 @ Bakalhau
2024-01-17 23:44:50
@ Bakalhau
2024-01-17 23:44:50Se você reside no Brasil, certamente percebe os avanços de medidas autoritárias e ditatoriais. Diante desse cenário, torna-se cada vez mais crucial o emprego de ferramentas que assegurem a privacidade e a anonimização. Aqui, no NOSTR (onde originalmente publico este artigo), já temos integração nativa com o TOR, a principal forma de anonimato digital atualmente. Entretanto, em outros serviços, esse privilégio não está disponível. Neste contexto, vou orientar você sobre como criar sua própria VPN totalmente privada por menos de 8000 sats, ou 3,70 dólares.
Vantagens
Privacidade
Com este método, você não depende de nenhum provedor de VPN, ou seja, bem mais privado, além de 0 KYC.
Preço
Este foi o jeito mais barato que eu achei de fazer uma VPN, você até consegue encontrar VPNs mais baratas que essa, porém elas exigem KYC, ou não aceitam pagamento o cripto, oque nós buscamos aqui.
Anonimidade
Por estarmos fazendo nossa própria VPN, não dividimos o IP com outras milhares de pessoas, isso faz com que os sites não detectem que estamos usando VPN e conseguimos navegar livres de captchas e avisos.
Flexibilidade
Para esta VPN usaremos uma VPS, então não ficaremos presos só a VPN, existem milhões de serviços que podemos colocar junto, desde gerenciador de senhas á um gerenciador de mídia.
Desvantagens
Ip fixo
Como já mencionado, utilizaremos uma VPS, por isso diferente das VPNs tradicionais, só teremos acesso a um ip fixo infelizmente.
Localização
Pelo menos motivo também não conseguimos alterar a localização da VPN.
Pré-requisitos
- Carteira Lightning (Custodial ou não)
1 - Escolhendo a VPS
Vamos começar escolhendo a VPS, você pode utilizar qualquer uma, mas nosso objetivo aqui é tentar ser o mais barato e privado possível, existe uma lista no site KYCnot.me sinta-se a vontade para fazer suas pesquisas. A que eu achei com melhor preço e privacidade foi a Cryptohost, ela não exige KYC, aceita Lightning e tem planos apartir de 3,70 dólares, que é oque utilizaremos nesse guia.
2 - Criando a Máquina
Primeiro vamos entrar no site e clicar na seção de VPS:
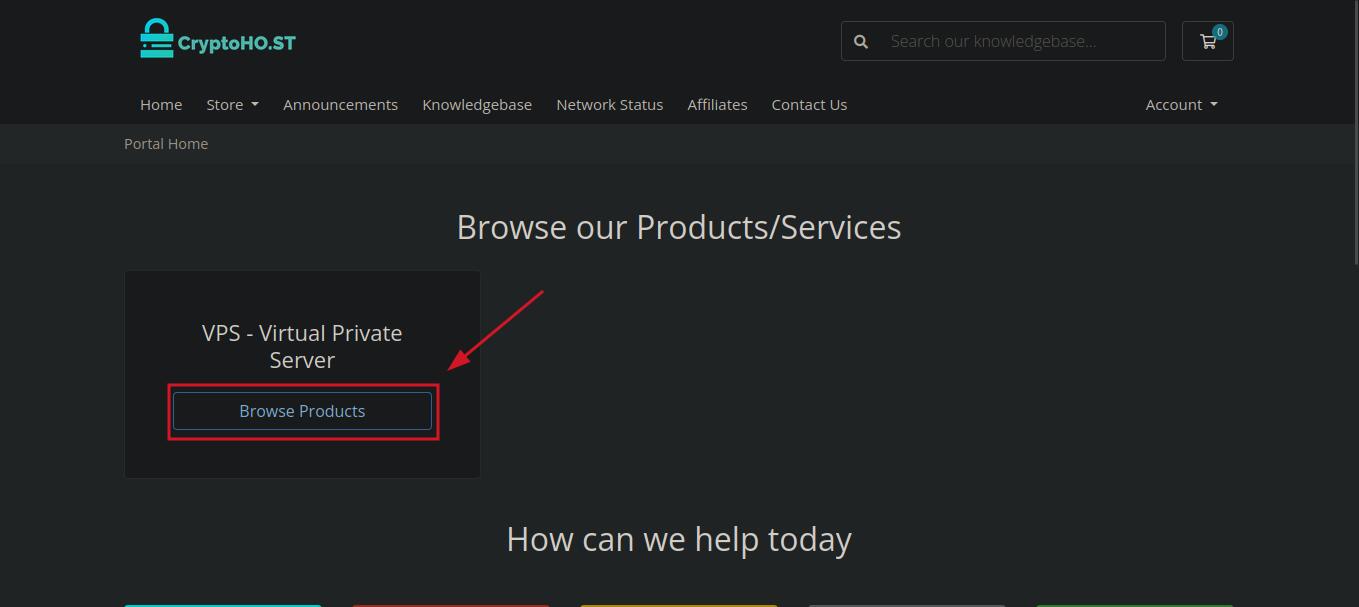
Depois iremos na única opção disponível, onde customizaremos nossa máquina:
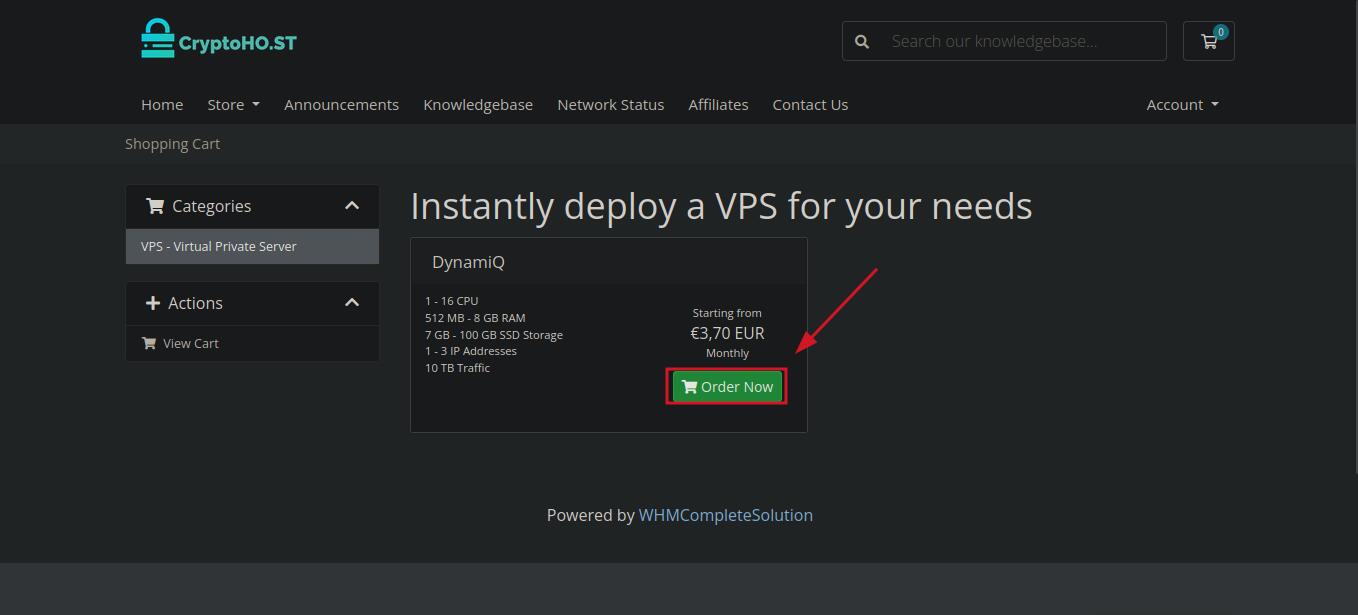
Aqui você escolhe a frequência de pagamentos, isso é pessoal, mas recomendo na primeira vez deixar mensal para caso você tenha algum problema. Lembrando que como o pagamento é via BTC, NÃO tem reembolso, então fique ligado.
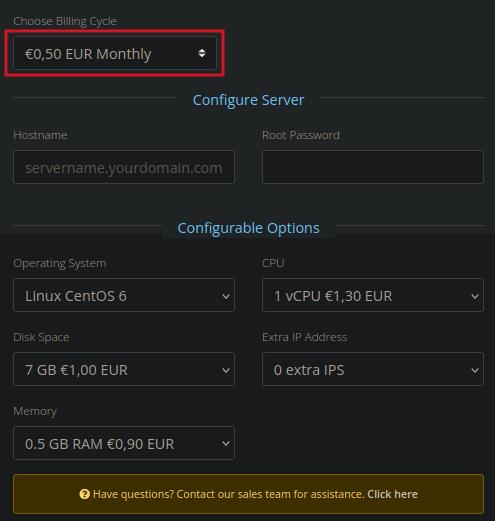
Em Hostname você escolhe um nome para a máquina, não precisa necessáriamente ser um domínio seu. E em Root Password coloque uma senha forte.
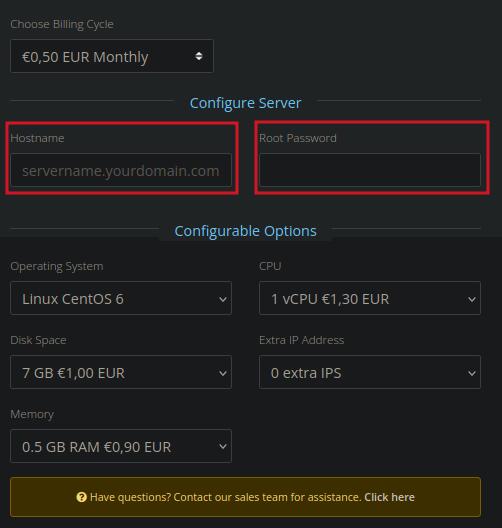
Na seção Configurable Options vamos mudar o Operating System para Ubuntu 20.04 e podemos deixar o resto das configurações padrão, porém, caso você tenha interesse em futuramente colocar outros serviços rodando na VPS também, é interessante você aumentar o espaço em disco e RAM, mas se quiser somente fazer a VPN estas configurações servirão tranquilamente.
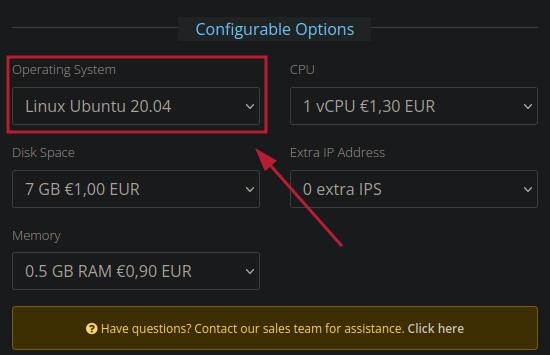
Agora vamos para o Checkout e faremos o pagamento:
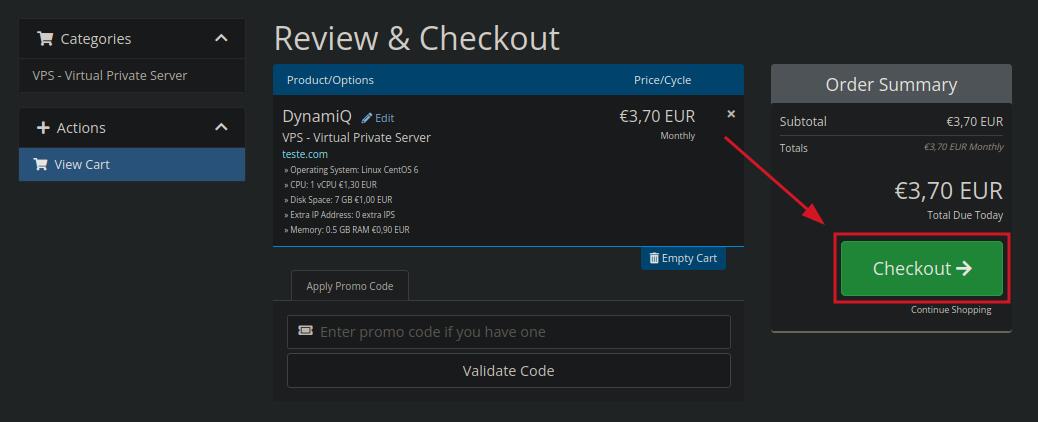
Nesse área ele pede para preenchermos com dados, porém vamos colocar qualquer coisa. ATENÇÃO - Utilize um email real que você tenha acesso, ele será utilizado para fazer login na sua conta, além de colocar uma senha forte também.
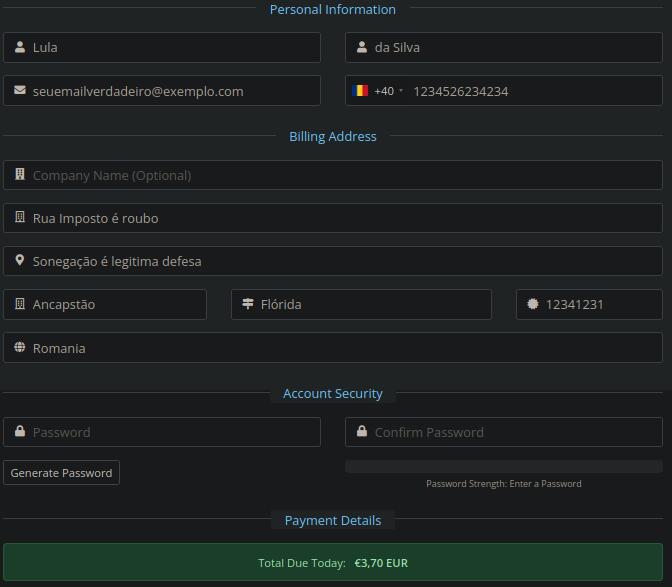
Agora é só fazer o pagamento via BTCpay com Lightining⚡ e pronto.
3 - Logando na Máquina
Vá em Services depois My services:
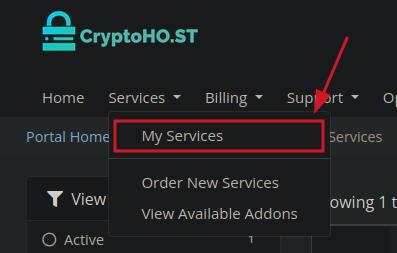
E escolha sua máquina:
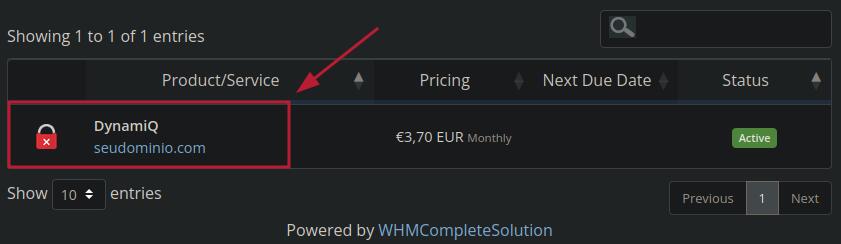
Este é o IP da sua máquina, guarde-o, usaremos para fazer login nela
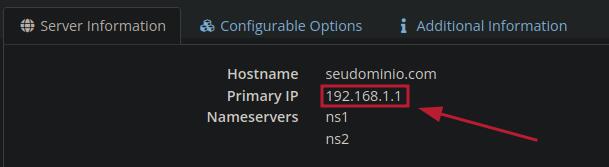
Agora vá em Additional Information:
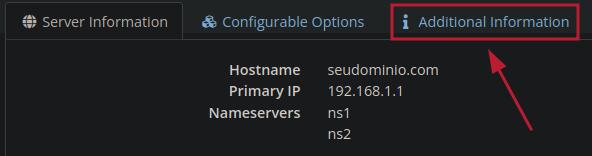
Essa é a senha root da máquina, também utilizaremos para fazer login IMPORTANTE - NÃO compartilhe essa senha com ninguém, qualquer um como ela pode ter acesso a sua VPS.

Agora vamos logar na nossa máquina usando SSH, no Windows usaremos o Powershell, pois tem a ferramenta SSH do linux. No linux vamos usar o terminal normalmente.
Vamos nos conectar com esse comando:
console user@host:~$ ssh root@ipEm IP você coloca o IP Público que pegamos agora pouco, ficando assim:
console user@host:~$ ssh root@192.168.1.1Ele irá perguntar a senha, então você cola a rootpassword que acabamos de pegar também.
E pronto, agora você está conectado na máquina!
AVISO - Este método que utilizamos usando senha é pouco seguro e não é recomendado para se conectar, O ideal é você utilizar chaves SSH, e desabilitar o login com root e senha, porém para o tutorial não ficar muito longo não irei ensinar aqui, existem vários tutoriais no youtube sobre isso, mas se quiserem posso ensinar depois também.
4 - Instalando a VPN
Antes de instalarmos, vamos atualizar o sistema.
console root@seudomino.com:~$ apt update && apt upgradeEle irá mostrar algo assim:
console root@seudomino.com:~$ apt update && apt upgrade Reading package lists... Done Building dependency tree Reading state information... Done Calculating upgrade... Done The following packages will be upgraded: binutils binutils-common binutils-x86-64-linux-gnu containerd.io libbinutils libctf-nobfd0 libctf0 tzdata 8 upgraded, 0 newly installed, 0 to remove and 0 not upgraded. Need to get 32.2 MB of archives. After this operation, 33.8 kB of additional disk space will be used. Do you want to continue? [Y/n]Digite Y para atualizarAgora vamos instalar a VPN que vamos utilizar, usaremos o Wireguard, um protocolo open-source de VPN, também poderiamos utilizar o OpenVPN, porém o Wireguard é mais moderno e seguro. Para isso, vamos usar um projeto do Github que automatiza a instalação, facilitando nossa vida.
Só precisamos executar esses comandos, só colar no seu terminal e deixar a mágica acontecer:
console curl -O https://raw.githubusercontent.com/angristan/wireguard-install/master/wireguard-install.sh chmod +x wireguard-install.sh ./wireguard-install.shEle perguntará alguns dados, a maioria é coletada de forma automática, então só ir dando enter:
```console root@seudomino.com:~$ curl -O https://raw.githubusercontent.com/angristan/wireguard-install/master/wireguard-install.sh chmod +x wireguard-install.sh ./wireguard-install.sh % Total % Received % Xferd Average Speed Time Time Time Current Dload Upload Total Spent Left Speed 100 18422 100 18422 0 0 13720 0 0:00:01 0:00:01 --:--:-- 13717 Welcome to the WireGuard installer! The git repository is available at: https://github.com/angristan/wireguard-install
I need to ask you a few questions before starting the setup. You can keep the default options and just press enter if you are ok with them.
IPv4 or IPv6 public address: 192.168.1.1 Public interface: enp1s0 WireGuard interface name: wg0 Server WireGuard IPv4: 10.66.66.1 Server WireGuard IPv6: fd10:10:10::1 ```
Aqui é importante prestar atenção, ele perguntará qual porta queremos usar para a VPN, você pode alterar, porém recomendo deixar a padrão que ele escolher, por enquanto só anote ela e continue dando enter:
console Server WireGuard port [1-65535]: 58474Agora ele vai avisar que já tem tudo para fazer a instalação, só dê enter para confirmar:
console Okay, that was all I needed. We are ready to setup your WireGuard server now. You will be able to generate a client at the end of the installation. Press any key to continue...Ele vai pedir o nome para o primeiro client, coloque oque você quiser, Ex: Pc_1, Celular_mae, etc:
console The client name must consist of alphanumeric character(s). It may also include underscores or dashes and can't exceed 15 chars. Client name: Celular_tiaNovamente ele vai perguntar os IPs, só dar enter:
console Client WireGuard IPv4: 10.66.66.2 Client WireGuard IPv6: fd10:10:10::2Pronto, agora ele irá mostrar um QRcode com o arquivo de configuração do cliente: ```console Here is your client config file as a QR Code:
█▀▀▀▀▀█ █ ▄▄██▀▄ █▀▀▀▀▀█
█ ███ █ ██▄ █▄▄▀▄ █ ███ █
█ ▀▀▀ █ ▄██ ▀█▀▀█ █ ▀▀▀ █
▀▀▀▀▀▀▀ ▀ █▄▀ █▄▀ ▀▀▀▀▀▀▀
█▀ ▄█▀▀▄ ▀ ▀▄ ▄▄ █▄██▀▀
▄█▄ █▀█▄█▀ ▄▀▄█ █ █ █ ▄
█▀▄▄▀▀▀█ ▄▄▀█▄▄▄█▀▀ ▄ █▀
██▄▀▀ ▄▄███▀▄█▄▄ ▀▀▄█ ▄
▀▀▀ ▀▀▀ █▄▀▄ ▄▄▄█▀▀▀█ ▀ █
█▀▀▀▀▀█ ▄▀▀▀█ ▄ █ ▀ █▀█▄▄
█ ███ █ ▀ ▀█▀ ▄ ▀███▀▄█▄▄
█ ▀▀▀ █ ▄████▀▀█▀▀▀▀ ▄▄█
▀▀▀▀▀▀▀ ▀ ▀ ▀▀▀▀ ▀▀▀Your client config file is in /home/yourdomain/wg0-client-Celular_tia.conf If you want to add more clients, you simply need to run this script another time!
WireGuard is running. You can check the status of WireGuard with: systemctl status wg-quick@wg0
If you don't have internet connectivity from your client, try to reboot the server. ```
Vamos nos conectar agora:
Android
No android você pode usar o aplicativo Wireguard disponível na Play Store:
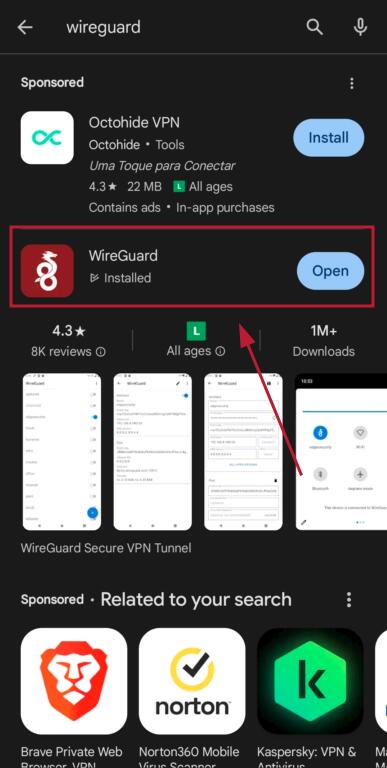
Agora vamos abrir-lo e clicar no + para adicionar uma nova conexão:
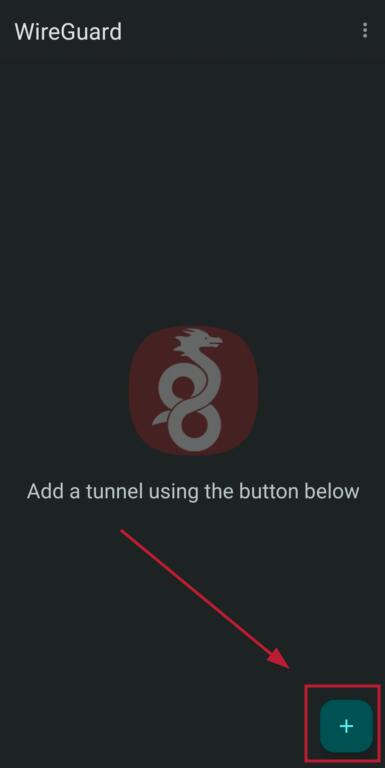
Escolha QRcode e escaneie o código exibido anteriormente:
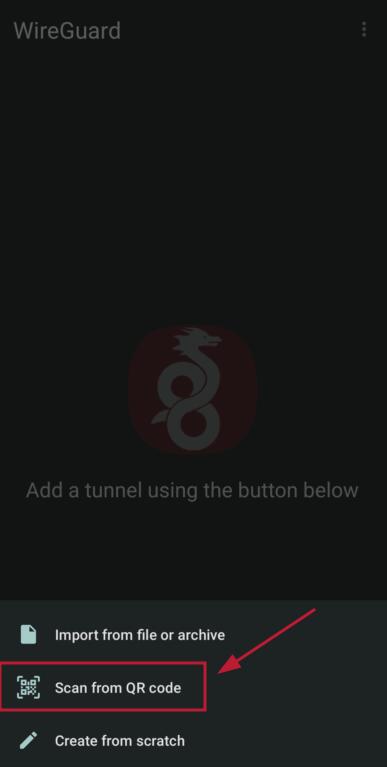
Agora é só habilitar a VPN e pronto, você está protegido no seu celular!
Windows
No Windows precisamos pegar o arquivo de configuração primeiro, para isso podemos escanear o QRcode de antes usando o celular e mandar o texto para o PC.
Agora pegue esse texto e coloque num arquivo do bloco de notas, o texto deve ficar mais ou menos assim:
```txt [Interface] PrivateKey = TvRFQXntycsHoipJsMKyks3KbKiEK5Fn0xSc35B5hIp= Address = 10.66.66.2/32,fd10:10:10::2/128 DNS = 1.1.1.1,1.0.0.1
[Peer] PublicKey = G/qd2Taz8/kVC9BqM868fNNXD8UjUKL5FOAiwPzv1ZX= PresharedKey = yy5mA1NPqeq08rp1DOr2wIj6DyDTHebgxHDw9S16p4Y= Endpoint = 192.168.1.1:58474 AllowedIPs = 0.0.0.0/0,::/0 ```
Agora é só salvar esse arquivo com o final .wg0.conf, ficando assim:
vpn.wg0.confCaso você não tenha um celular a disposição, basta você printar o QRcode, e usar algum site que leia para você. No exemplo estou utilizando o 4qrcode, mas serve qualquer um
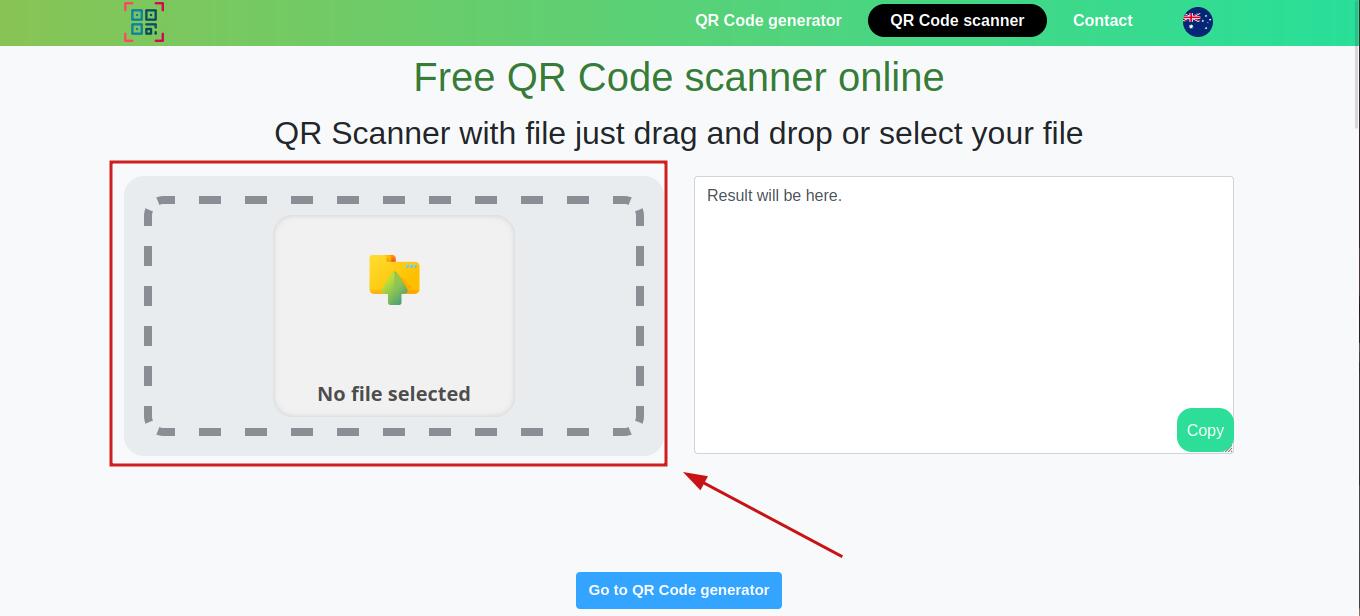
Agora só precisamos baixar o Wireguard neste site, nessa área aqui:
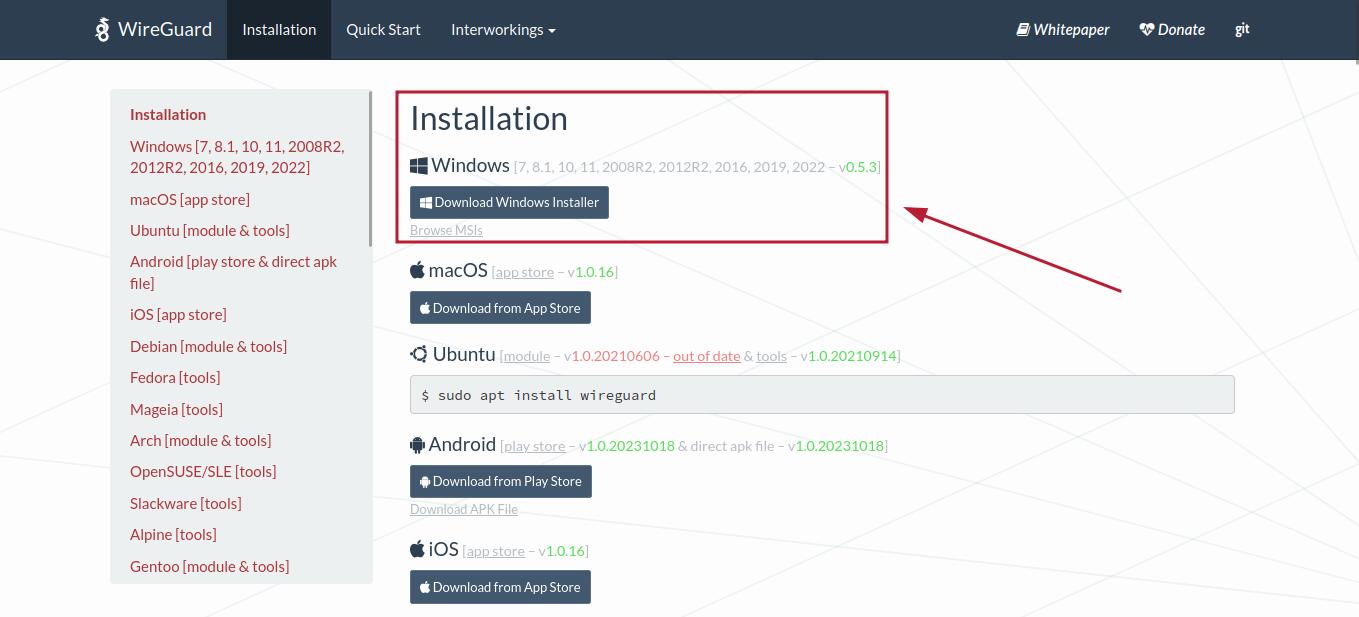
E importar o arquivo que acabamos de criar:
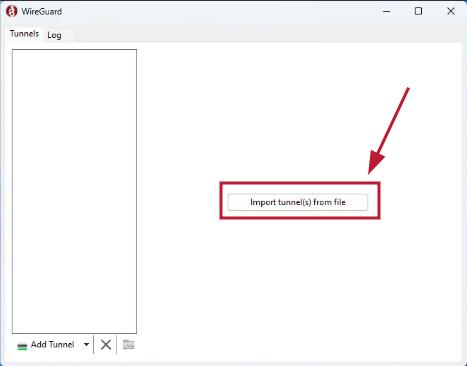
Agora é só habilitar a VPN e pronto, você está protegido no seu pc!
Espero que esse Guia seja útil para você e te ajude de alguma forma, se tiver alguma pode me contatar no Nostr ou SimpleX
SimpleX
https://simplex.chat/contact#/?v=1-4&smp=smp%3A%2F%2FUkMFNAXLXeAAe0beCa4w6X_zp18PwxSaSjY17BKUGXQ%3D%40smp12.simplex.im%2F_iONnIjArXTqQp2HkqAq32e5jQHxavl9%23%2F%3Fv%3D1-2%26dh%3DMCowBQYDK2VuAyEACmF-CGd7yD42bBdXZtAKU5b-Tjnb-iQPWyyYrjUfbTc%253D%26srv%3Die42b5weq7zdkghocs3mgxdjeuycheeqqmksntj57rmejagmg4eor5yd.onion