-

@ Don Joe
2025-01-31 14:36:07
## Der neue Pareto-Client
Unter der Adresse <https://pareto.space/read> lässt sich der neue Pareto-Client aufrufen.
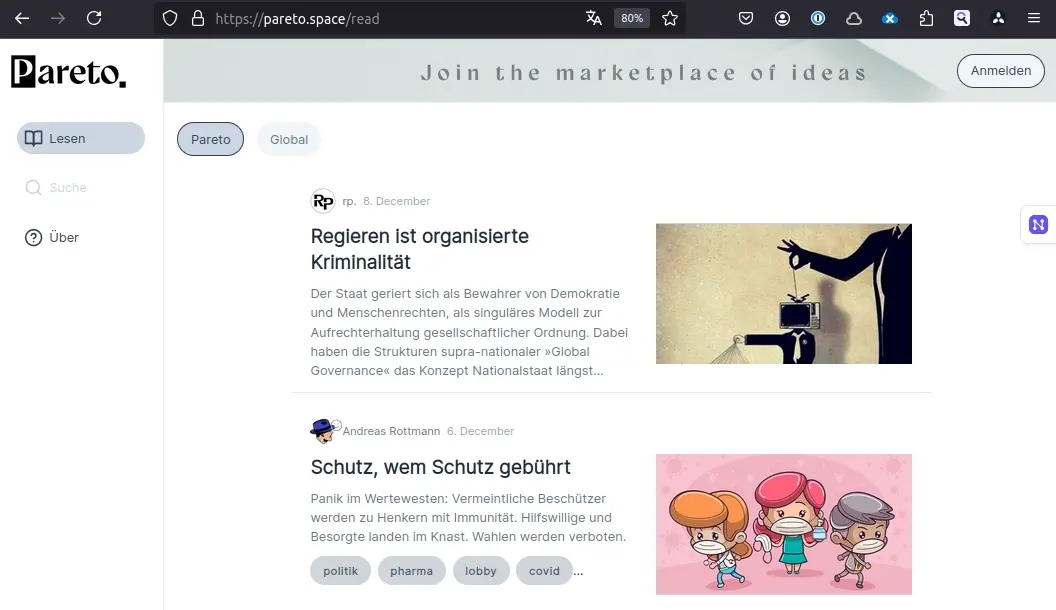
Durch Klicken auf **Anmelden** (rechts oben) kann mit einem vorhandenen Nostr-Konto angemeldet werden oder ein neues Konto erstellt werden.
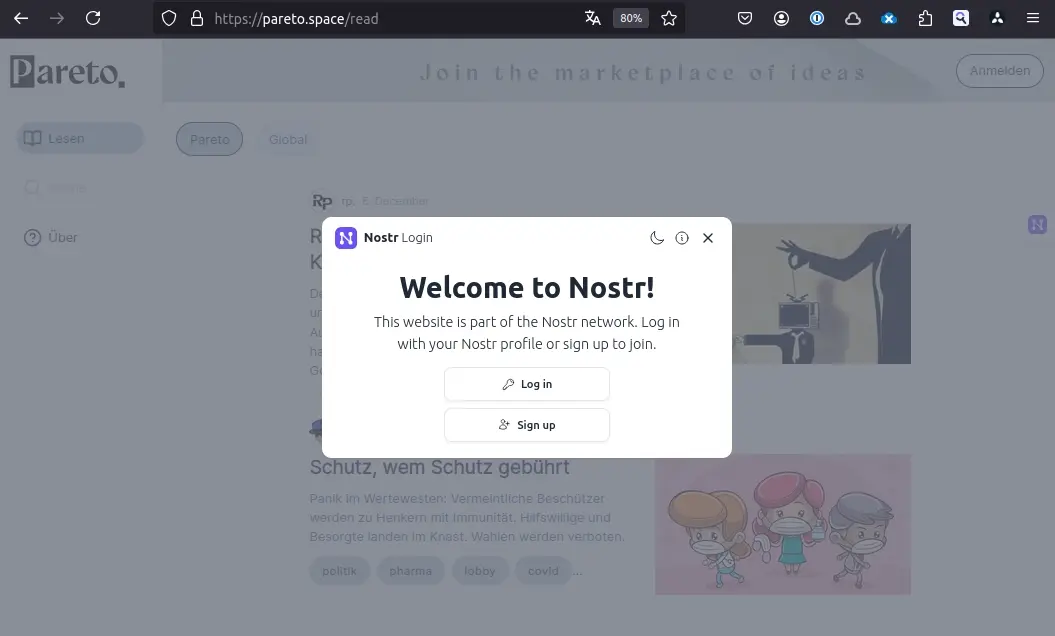
Sofern schon ein Nostr-Konto vorhanden ist, kann nach Klick auf **Log in** einfach z. B. mittels Browser Extension angemeldet werden.
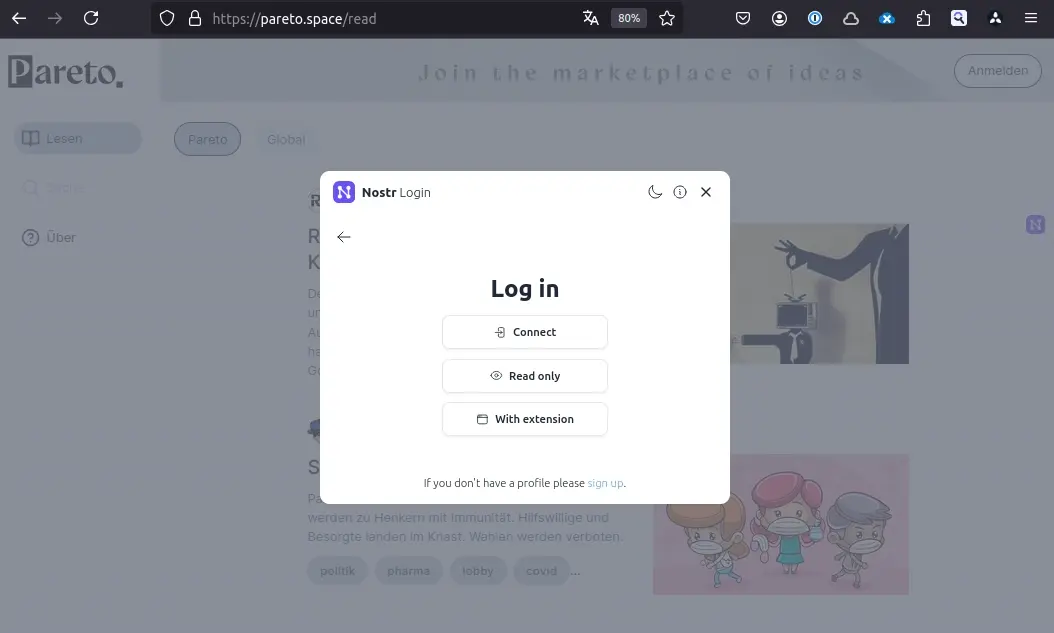
Nach dem Anmelden wird das Profilbild rechts oben angezeigt und ggf. eine Kategorie mit den Artikeln der Autoren, denen man folgt.
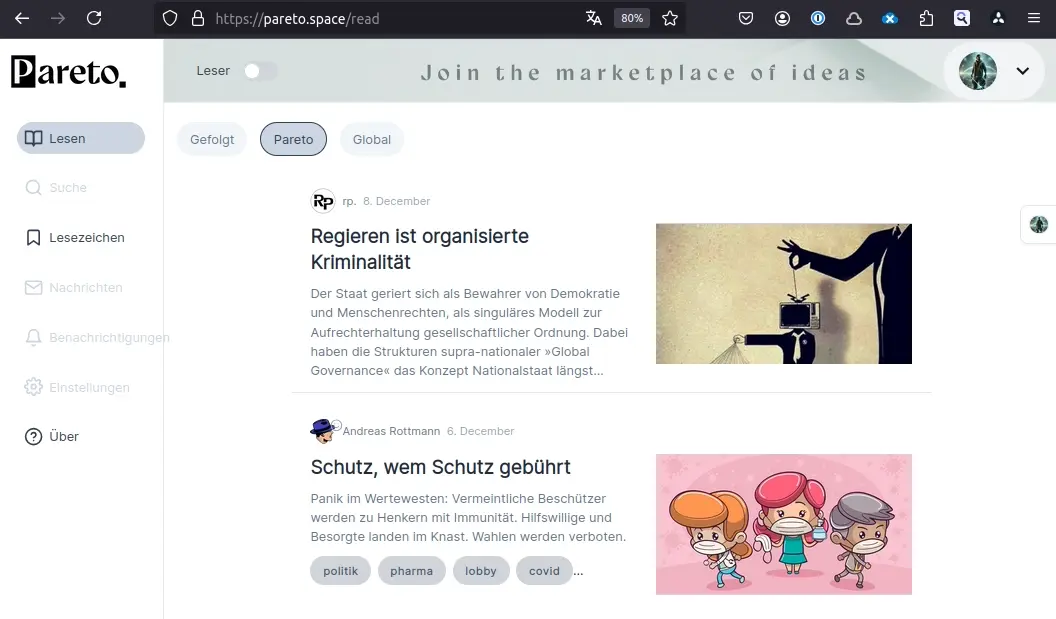
Nach Umschalten vom Leser- in den Autoren-Modus (Schalter oben, rechts neben Logo) werden die bereits veröffentlichten Artikel angezeigt.
Sollte der Schalter nicht angezeigt werden, bitte bei uns mit dem npub melden, damit wir ihn in die Liste der Pareto-Autoren aufnehmen können.
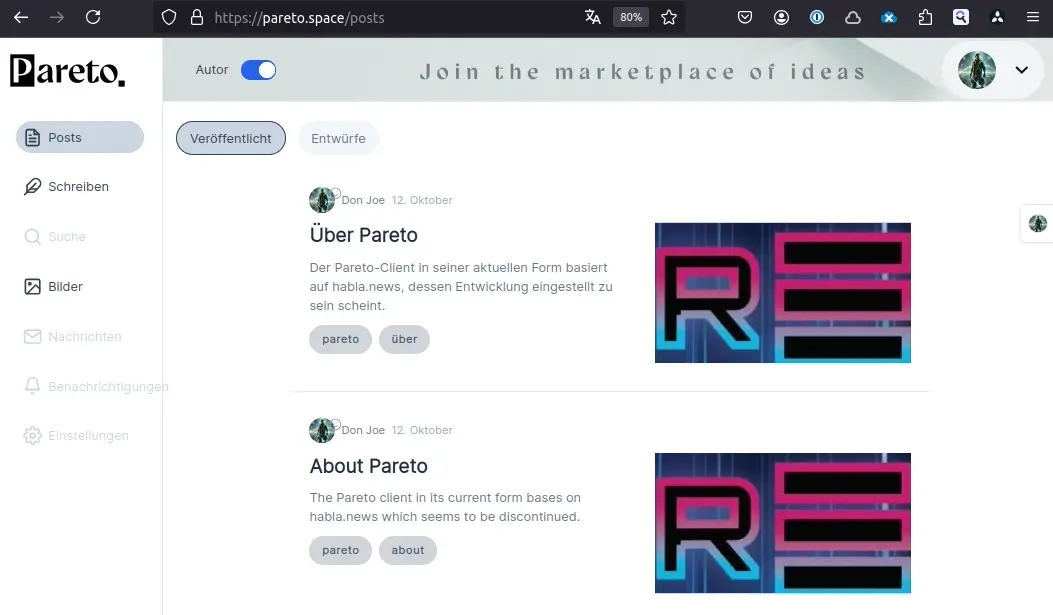
Eine zweite Kategorie zeigt die bestehenden Entwürfe.
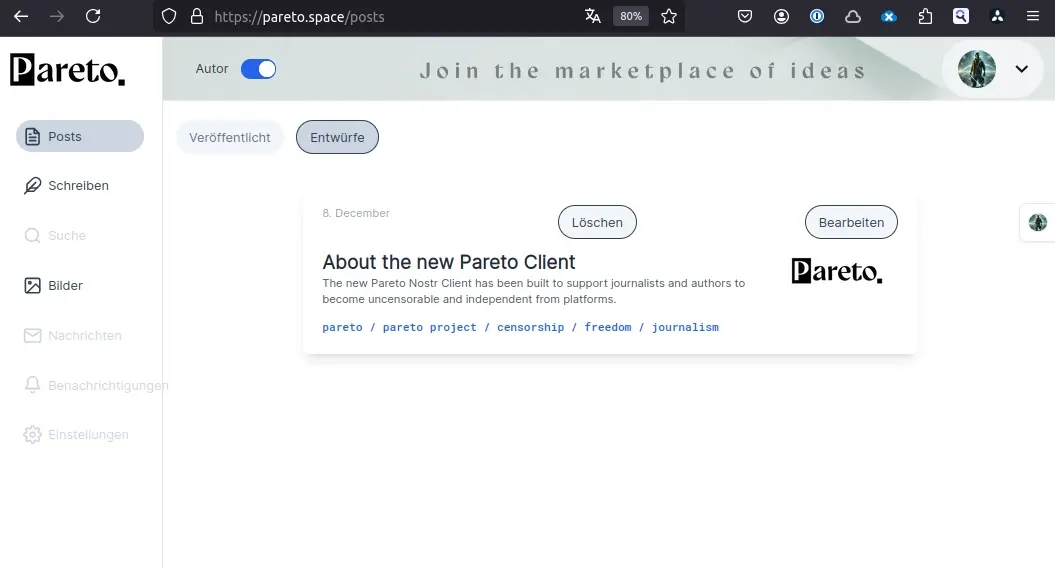
Unter dem Punkt Bilder links lassen sich Bilder hochladen, die in Artikeln verwendet werden sollen.
Sollte noch kein Medien-Server (Blossom oder NIP-96) konfiguriert sein, wird angeboten, den Standard-Server des Pareto-Projektes zu nutzen.
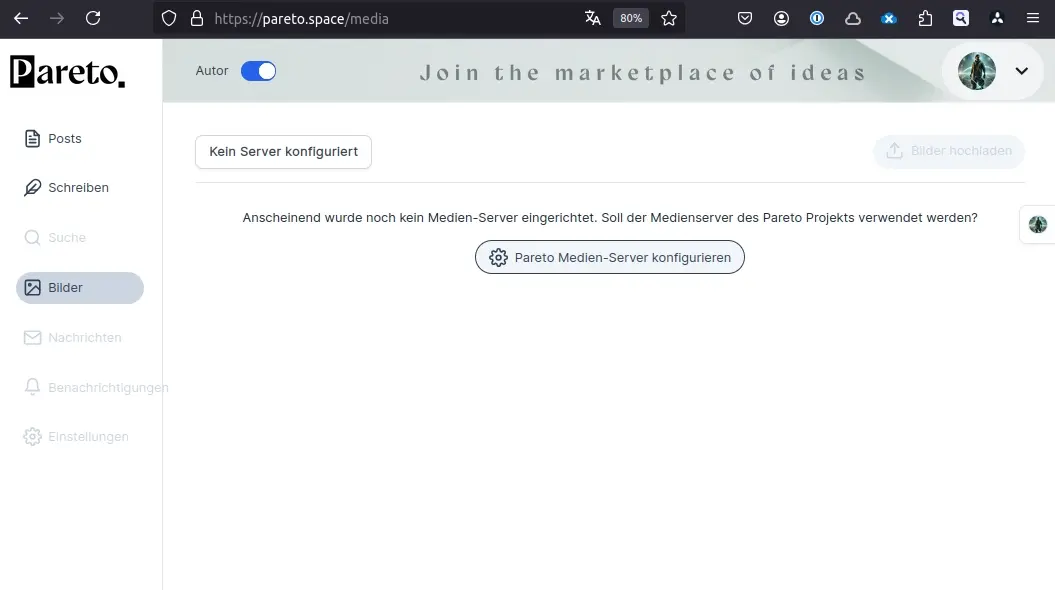
Nachdem der Server konfiguriert wird, werden alle hochgeladenen Bilder angezeigt.
Weitere Bilder lassen sich über den Knopf **Bilder hochladen** hinzufügen.
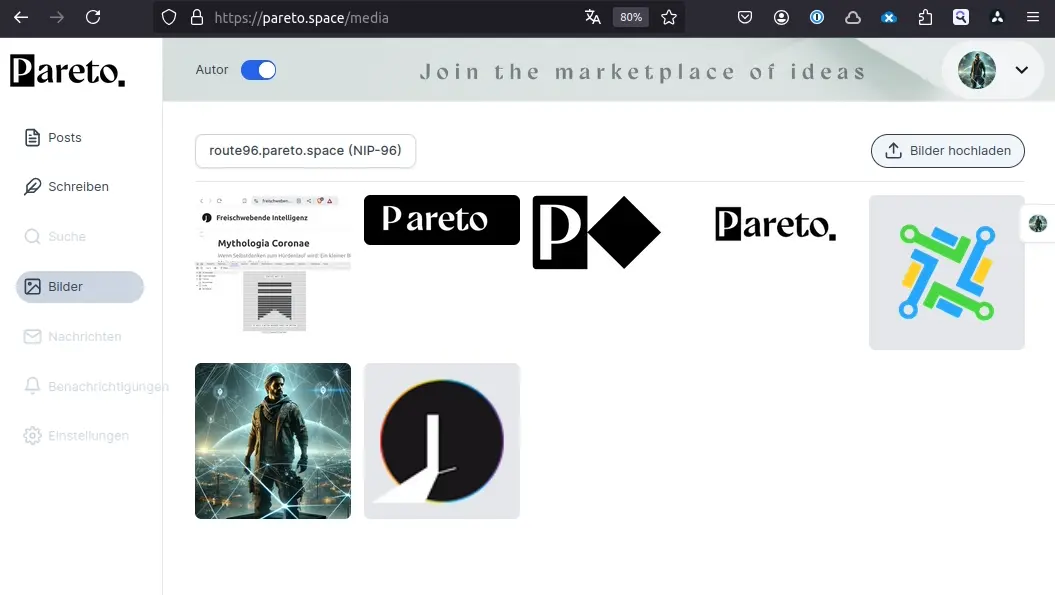
Nach Auswahl des Punktes **Schreiben** wird der leere Pareto-Editor angezeigt.
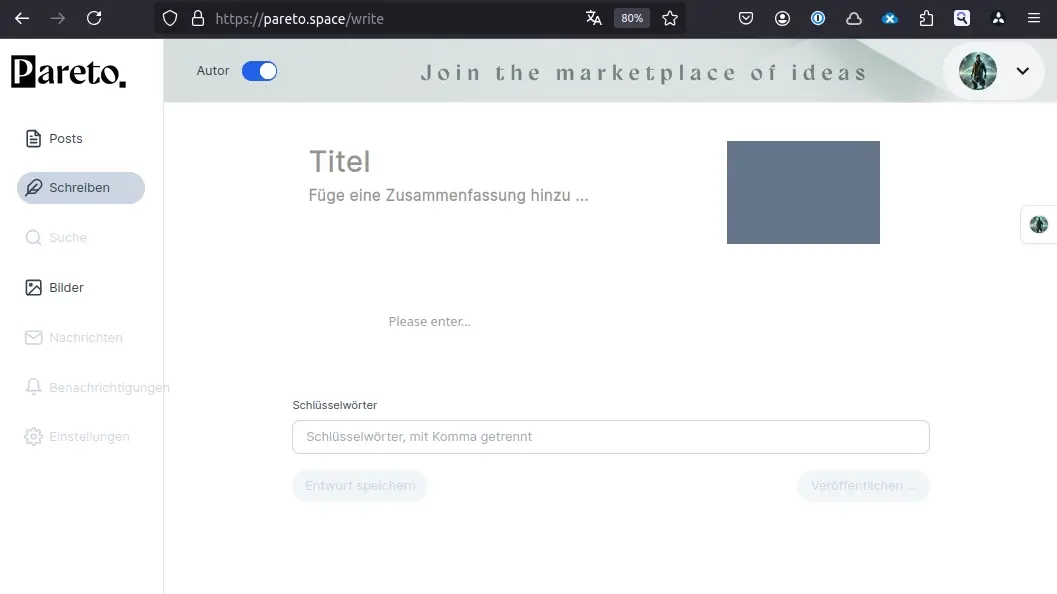
Neben dem Titel sollte auch die Zusammenfassung aufgefüllt werden, da diese beim Teilen des Artikels (Telegram, Social Media, ...) neben dem Titel und dem Bild des Artikels angezeigt werden.
Das Bild kann durch Klicken auf den grauen Rahmen rechts oben gewählt werden.
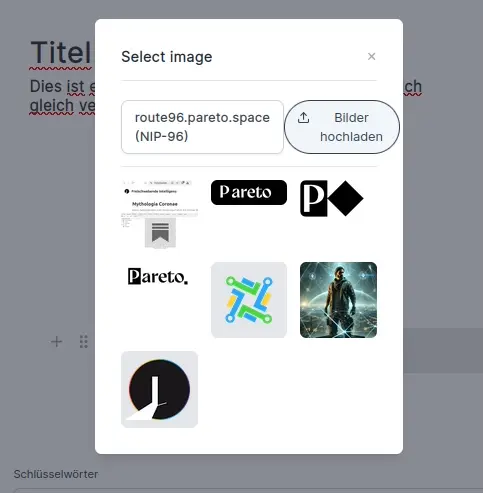
Nach Doppelklick auf das gewünschte Bild wird es rechts neben Titel und Zusammenfassung angezeigt.
Neue Elemente können im Text durch Klicken auf das Plus-Symbol hinzugefügt werden.
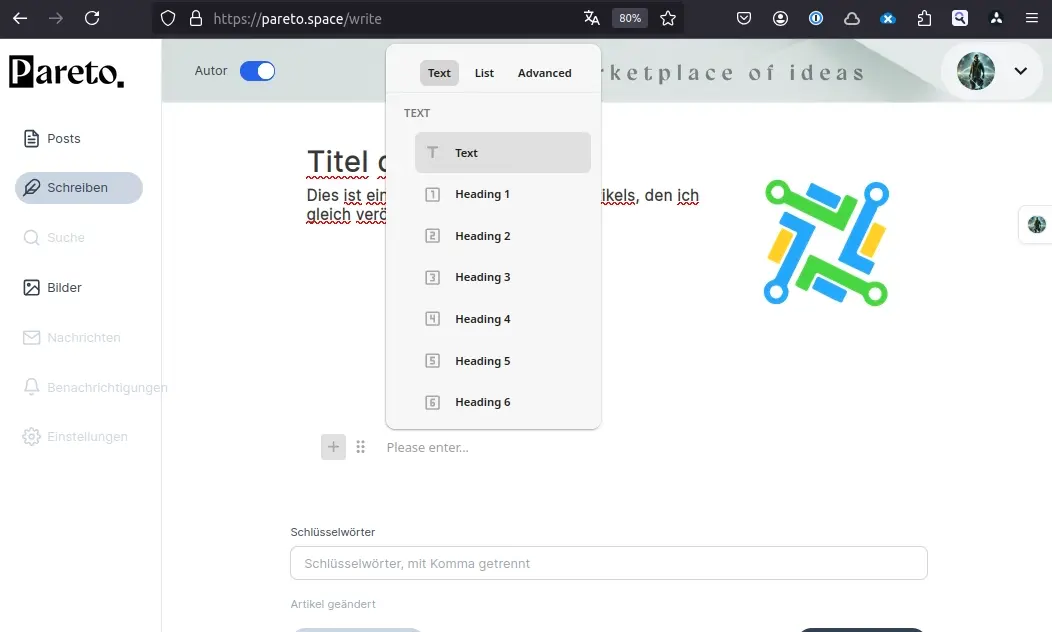
Neben Überschriften lassen sich so auch Zitate, Aufzählungen, Programm-Code, Tabellen und Bilder einfügen.
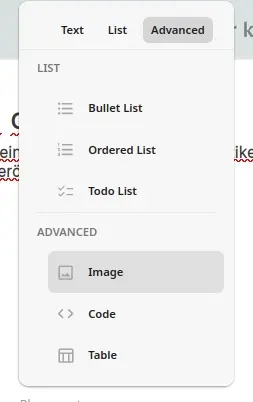
Nachdem ein Bild-Element eingefügt wurde, kann es entweder mit einem Link auf ein Bild bestückt werden oder - durch Klicken auf "Select file" ein bereits hochgeladenes auswählen.
Durch Klicken auf die kleine Sprechblase rechts oben in einem Bild lässt sich eine Bildunterschrift hinzufügen.
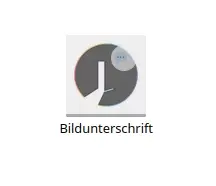
### Markdown
Neben dem Hinzufügen von Elementen über das Plus-Symbol kann natürlich auch direkt [Markdown-Auszeichnung](https://www.ionos.de/digitalguide/websites/web-entwicklung/markdown/) eingegeben werden.
Es gibt im Netz diverse Anleitungen für Markdown. Allerdings gibt es im Kontext von Nostr die Einschränkung, dass keine HTML-Elemente in Artikeln enthalten sein dürfen.
Durch Tippen eines Doppelkreuzes, gefolgt von einem Leerzeichen, lässt sich beispielsweise eine Überschrift einfügen
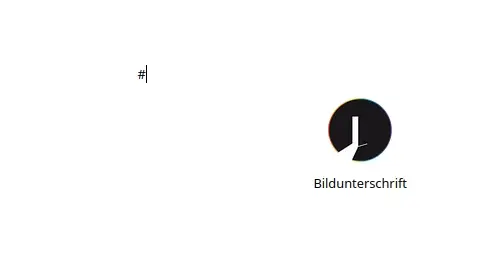
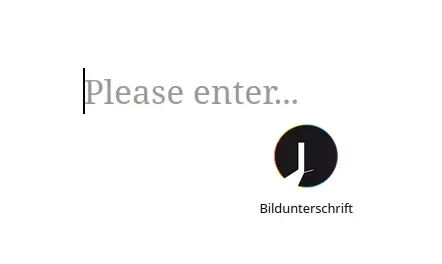

### Besonderheiten
Der Pareto-Client stellt Links unterschiedlich dar, je nachdem, ob sie innerhalb eines Absatzes oder allein erscheinen.
*Links innerhalb eines Absatzes* werden ganz regulär dargestellt als Link, auf den der Leser klicken kann.
*Alleinstehende Links* (also ohne Text davor oder dahinter) hingegen werden ggf. mit einer Vorschau versehen und nach einmaligem Klick wird der Inhalt eingebettet dargestellt.
Für Links zu **YouTube**, **Odysee**, **Rumble**, **SoundCloud**, **[theplattform.net](https://tube.theplattform.net/)**, und andere können die Inhalte direkt im Artikel konsumiert werden.
Auch alleinstehende Links zu Dateien mit den Endungen .mp4, .mov, .mkv, .avi, .m4v und .webm (Videos) sowie .mp3, .wav, ogg (Audio) und .pdf (PDF-Dokumente) werden eingebettet dargestellt.
> **Tipp:**
>
> Beim Schreiben längerer Artikel empfiehlt es sich, diese zwischendurch immer wieder als Entwurf zu speichern, um Datenverlust zu vermeiden.
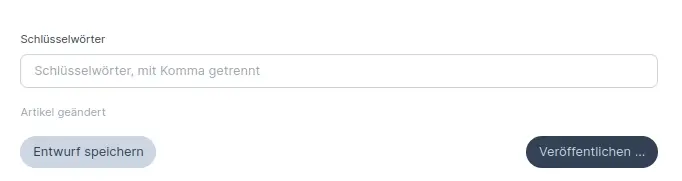
Oberhalb des Knopfes zum Speichern von Entwürfen wird immer der aktuelle Status des Artikels angezeigt.
Schlüsselwörter werden einfach durch Komma getrennt. Es ist üblich, diese klein zu schreiben.
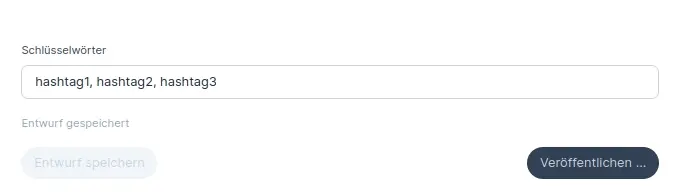
Nach dem Speichern wird der Knopf deaktiviert.
Der Entwurf sollte anschließend unter dem Punkt **Artikel** unter **Entwürfe** eingeblendet werden.
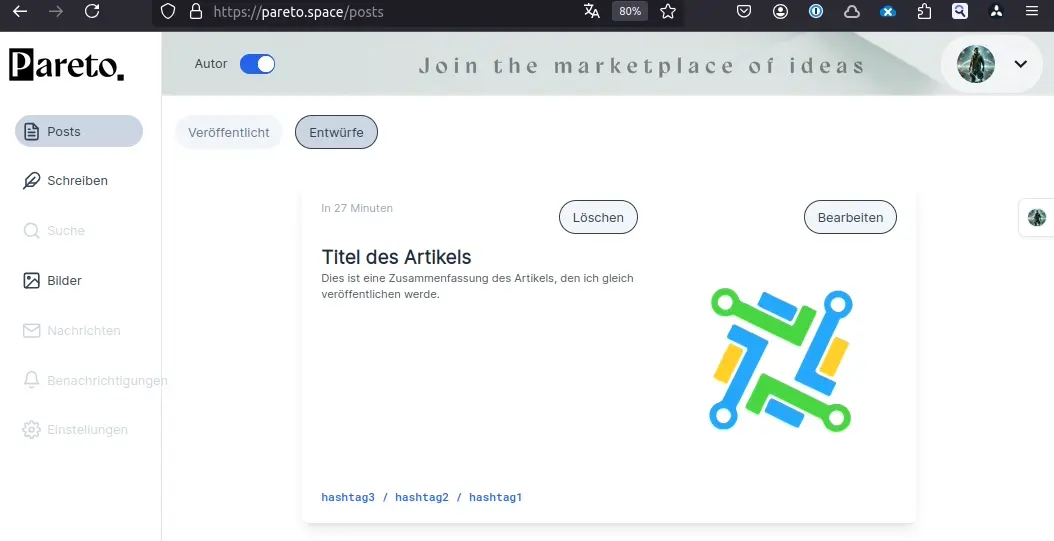
Ein Klick auf **Bearbeiten** bringt den Entwurf wieder in den Editor.
Nach Klicken von **Veröffentlichen** kann noch die Liste der Nostr-Relays ausgewählt werden, auf denen der Artikel veröffentlicht werden soll.
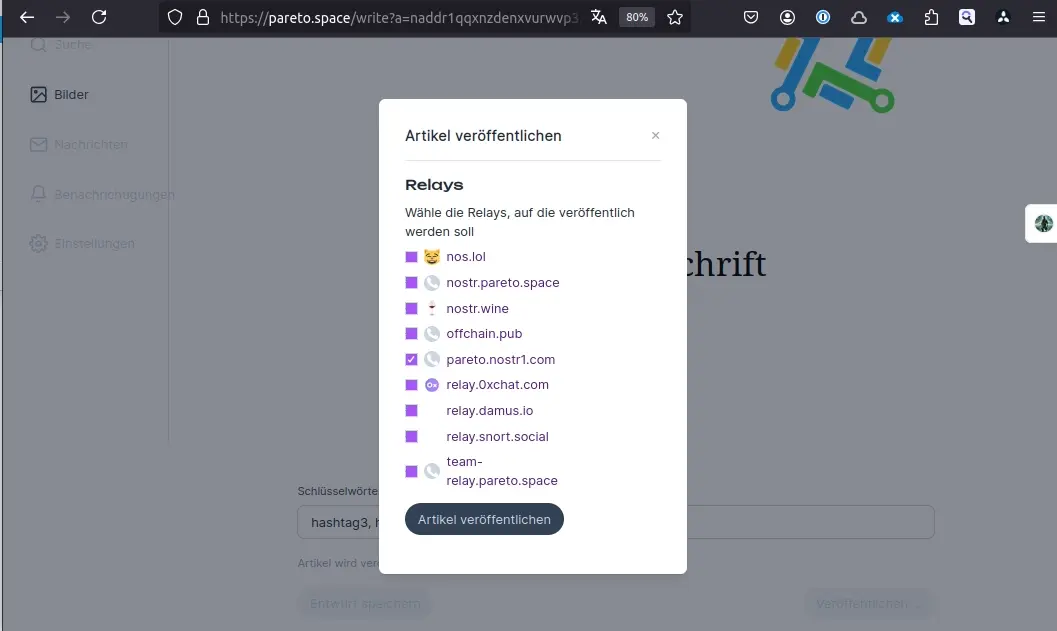
Nach dem Veröffentlichen sollte der Status das entspr. anzeigen.
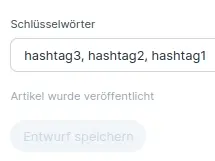
Herzlichen Glückwunsch!
Dein erster Artikel wurde über den Pareto-Client verfasst und veröffentlicht!
@ Don Joe
2025-01-31 14:36:07## Der neue Pareto-Client Unter der Adresse <https://pareto.space/read> lässt sich der neue Pareto-Client aufrufen. 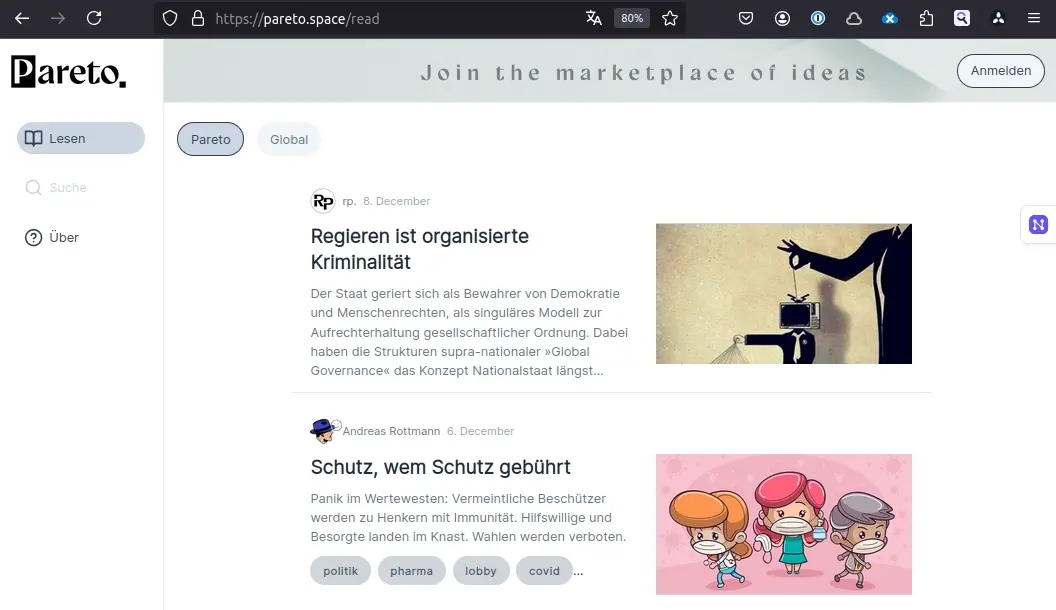 Durch Klicken auf **Anmelden** (rechts oben) kann mit einem vorhandenen Nostr-Konto angemeldet werden oder ein neues Konto erstellt werden. 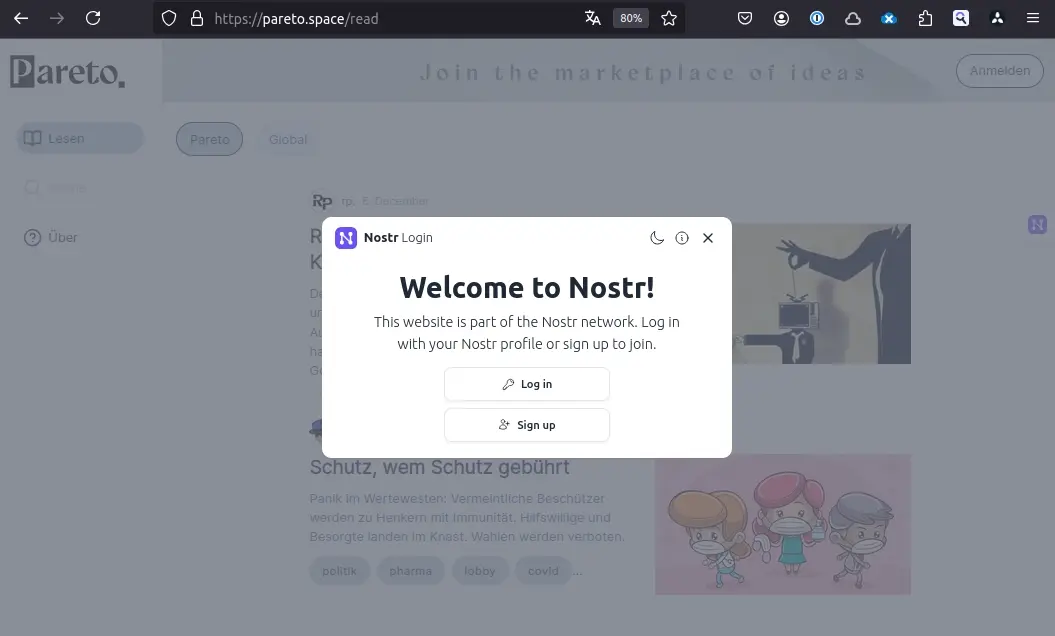 Sofern schon ein Nostr-Konto vorhanden ist, kann nach Klick auf **Log in** einfach z. B. mittels Browser Extension angemeldet werden. 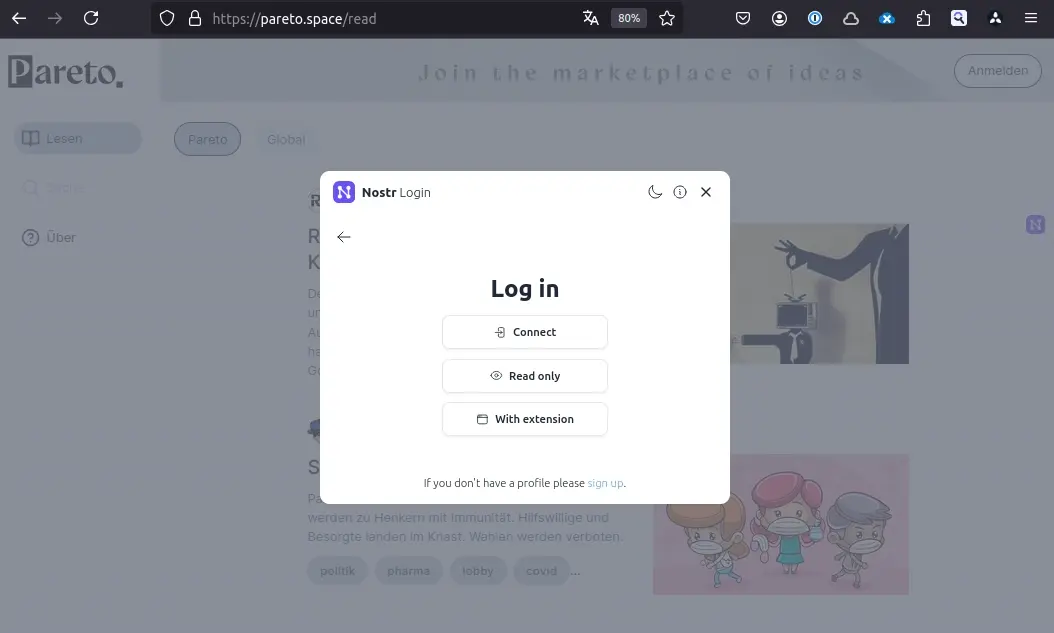 Nach dem Anmelden wird das Profilbild rechts oben angezeigt und ggf. eine Kategorie mit den Artikeln der Autoren, denen man folgt. 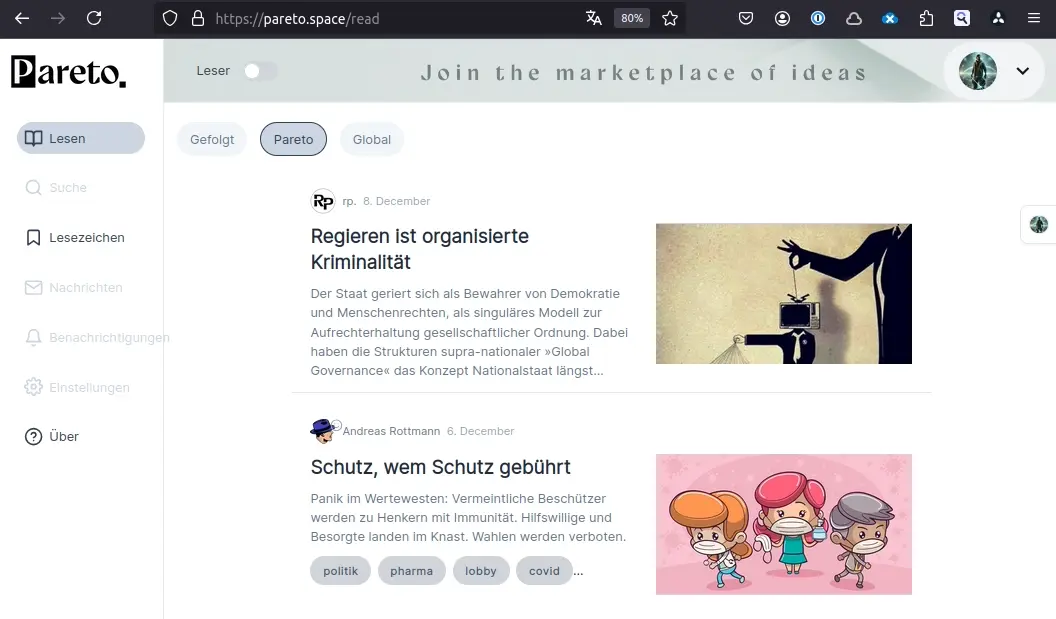 Nach Umschalten vom Leser- in den Autoren-Modus (Schalter oben, rechts neben Logo) werden die bereits veröffentlichten Artikel angezeigt. Sollte der Schalter nicht angezeigt werden, bitte bei uns mit dem npub melden, damit wir ihn in die Liste der Pareto-Autoren aufnehmen können. 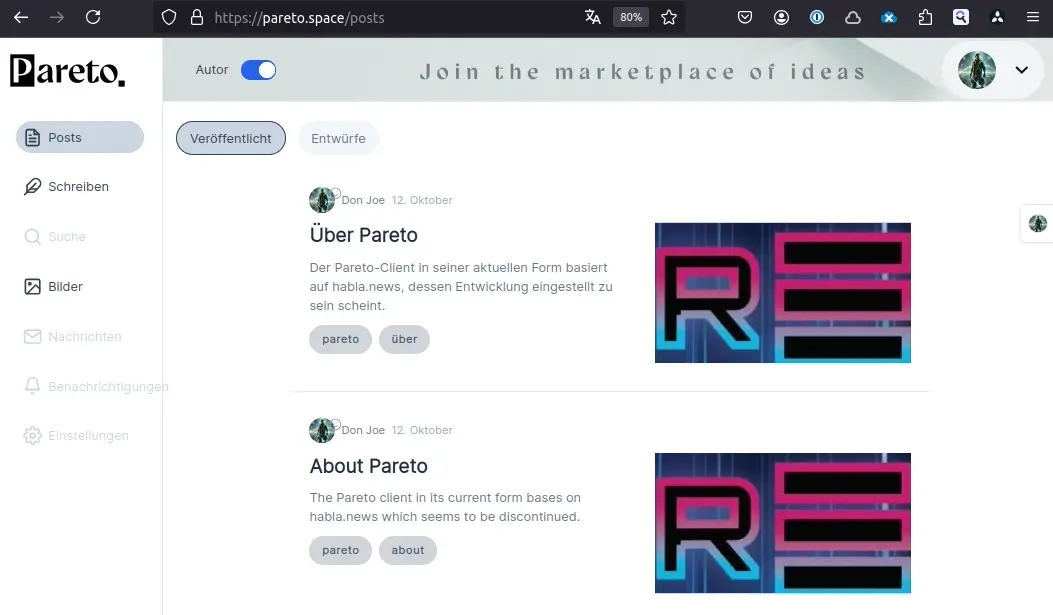 Eine zweite Kategorie zeigt die bestehenden Entwürfe. 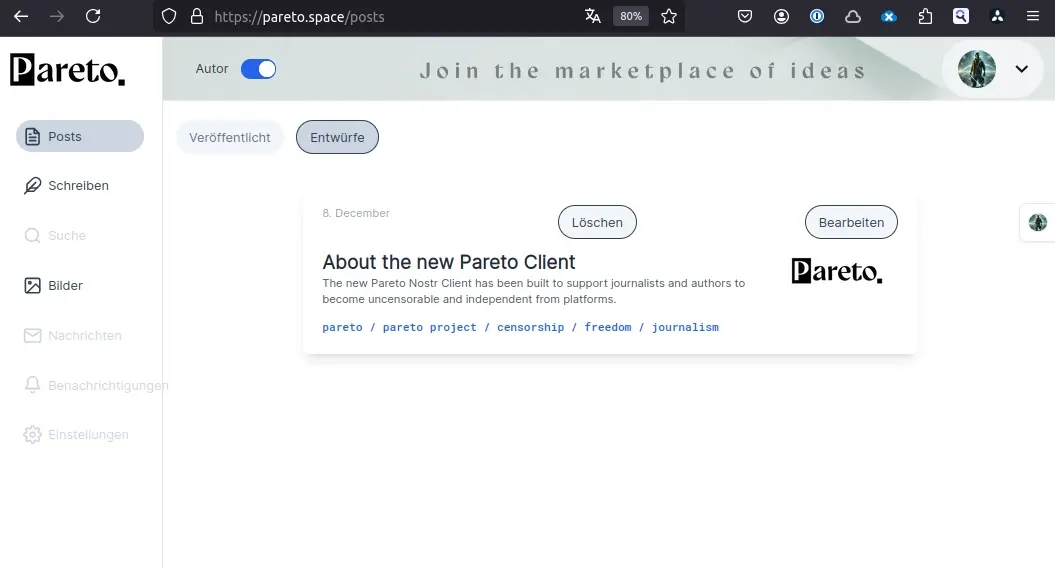 Unter dem Punkt Bilder links lassen sich Bilder hochladen, die in Artikeln verwendet werden sollen. Sollte noch kein Medien-Server (Blossom oder NIP-96) konfiguriert sein, wird angeboten, den Standard-Server des Pareto-Projektes zu nutzen. 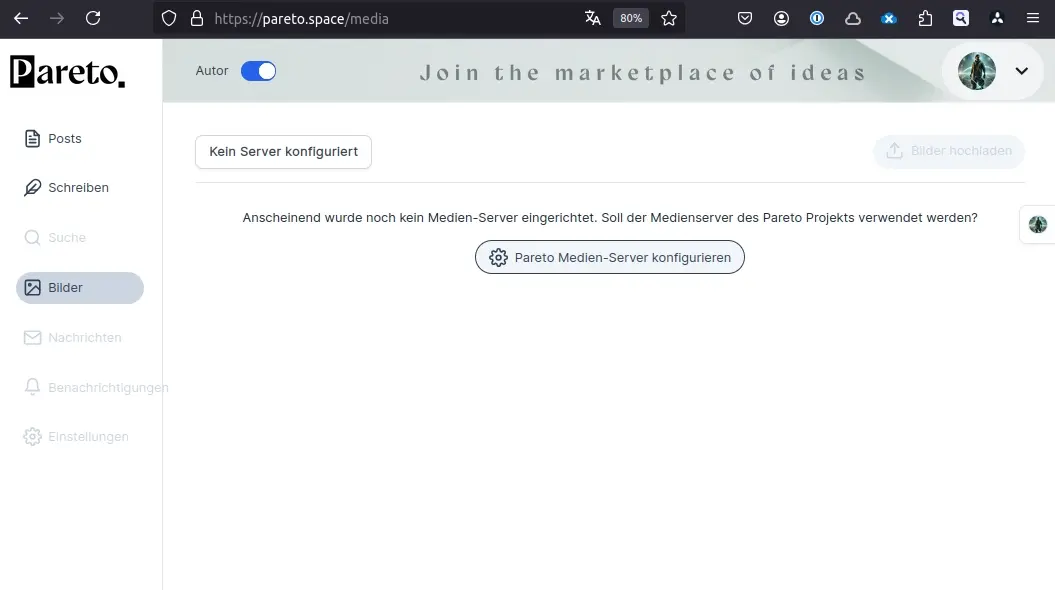 Nachdem der Server konfiguriert wird, werden alle hochgeladenen Bilder angezeigt. Weitere Bilder lassen sich über den Knopf **Bilder hochladen** hinzufügen. 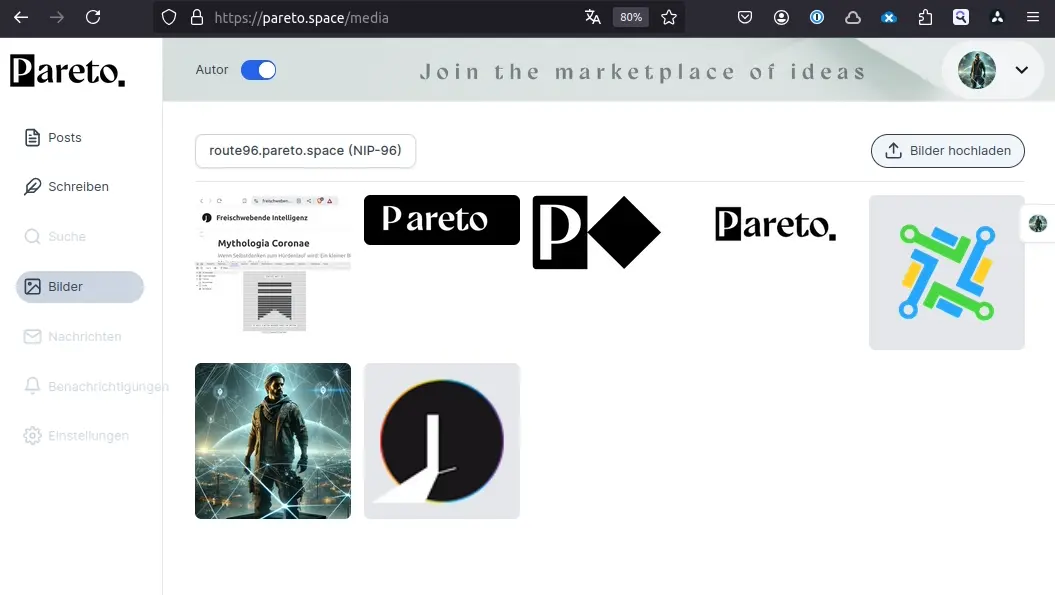 Nach Auswahl des Punktes **Schreiben** wird der leere Pareto-Editor angezeigt. 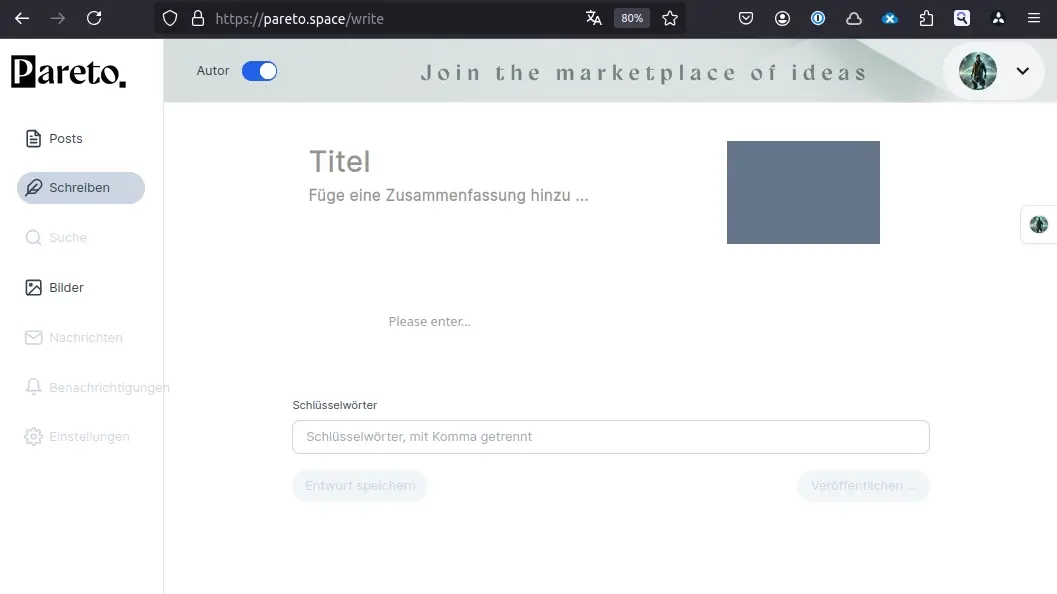 Neben dem Titel sollte auch die Zusammenfassung aufgefüllt werden, da diese beim Teilen des Artikels (Telegram, Social Media, ...) neben dem Titel und dem Bild des Artikels angezeigt werden. Das Bild kann durch Klicken auf den grauen Rahmen rechts oben gewählt werden. 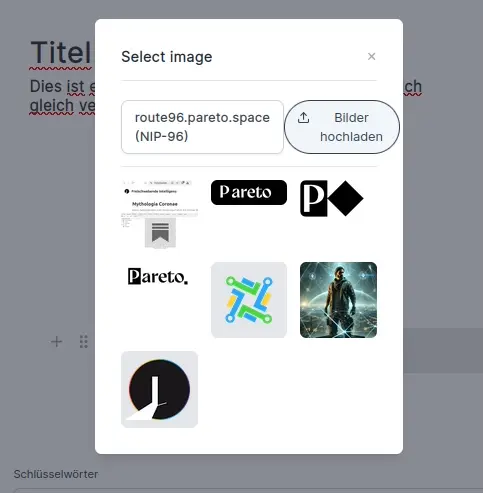 Nach Doppelklick auf das gewünschte Bild wird es rechts neben Titel und Zusammenfassung angezeigt. Neue Elemente können im Text durch Klicken auf das Plus-Symbol hinzugefügt werden. 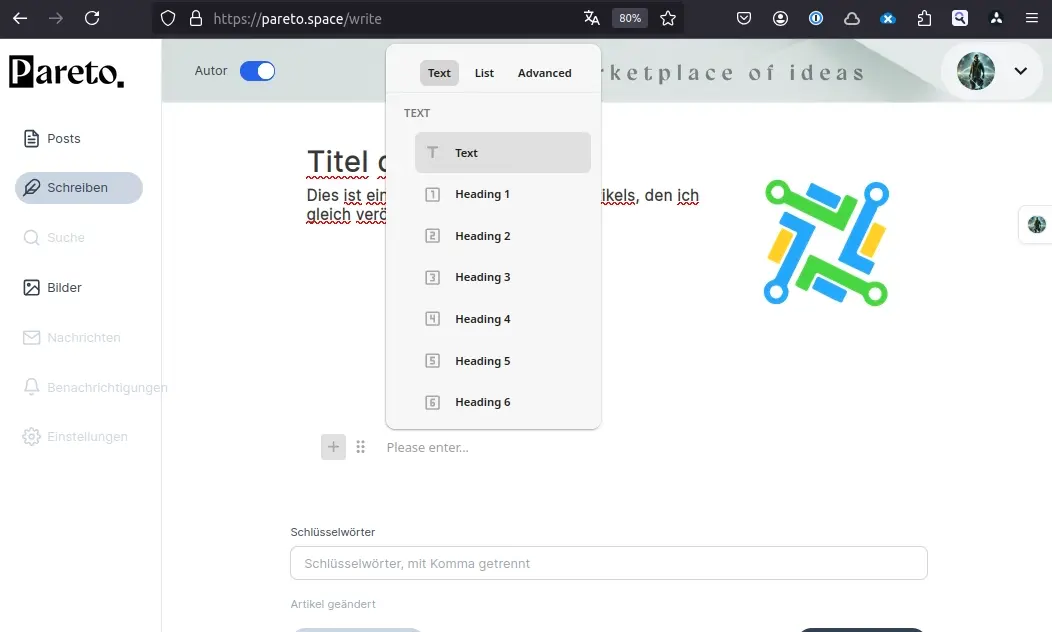 Neben Überschriften lassen sich so auch Zitate, Aufzählungen, Programm-Code, Tabellen und Bilder einfügen. 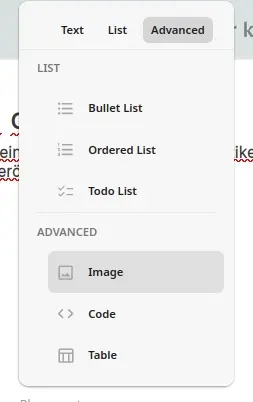 Nachdem ein Bild-Element eingefügt wurde, kann es entweder mit einem Link auf ein Bild bestückt werden oder - durch Klicken auf "Select file" ein bereits hochgeladenes auswählen. Durch Klicken auf die kleine Sprechblase rechts oben in einem Bild lässt sich eine Bildunterschrift hinzufügen. 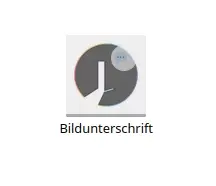 ### Markdown Neben dem Hinzufügen von Elementen über das Plus-Symbol kann natürlich auch direkt [Markdown-Auszeichnung](https://www.ionos.de/digitalguide/websites/web-entwicklung/markdown/) eingegeben werden. Es gibt im Netz diverse Anleitungen für Markdown. Allerdings gibt es im Kontext von Nostr die Einschränkung, dass keine HTML-Elemente in Artikeln enthalten sein dürfen. Durch Tippen eines Doppelkreuzes, gefolgt von einem Leerzeichen, lässt sich beispielsweise eine Überschrift einfügen 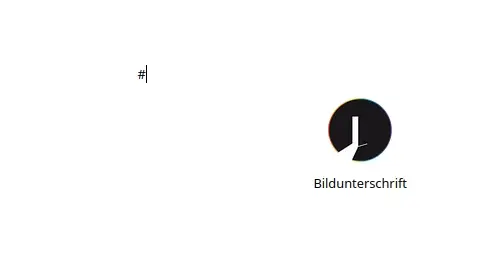 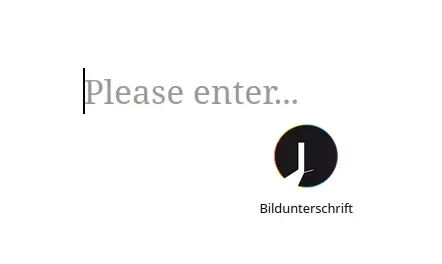  ### Besonderheiten Der Pareto-Client stellt Links unterschiedlich dar, je nachdem, ob sie innerhalb eines Absatzes oder allein erscheinen. *Links innerhalb eines Absatzes* werden ganz regulär dargestellt als Link, auf den der Leser klicken kann. *Alleinstehende Links* (also ohne Text davor oder dahinter) hingegen werden ggf. mit einer Vorschau versehen und nach einmaligem Klick wird der Inhalt eingebettet dargestellt. Für Links zu **YouTube**, **Odysee**, **Rumble**, **SoundCloud**, **[theplattform.net](https://tube.theplattform.net/)**, und andere können die Inhalte direkt im Artikel konsumiert werden. Auch alleinstehende Links zu Dateien mit den Endungen .mp4, .mov, .mkv, .avi, .m4v und .webm (Videos) sowie .mp3, .wav, ogg (Audio) und .pdf (PDF-Dokumente) werden eingebettet dargestellt. > **Tipp:** > > Beim Schreiben längerer Artikel empfiehlt es sich, diese zwischendurch immer wieder als Entwurf zu speichern, um Datenverlust zu vermeiden. 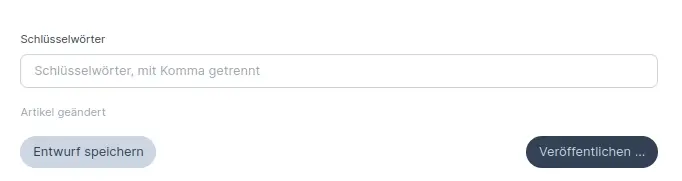 Oberhalb des Knopfes zum Speichern von Entwürfen wird immer der aktuelle Status des Artikels angezeigt. Schlüsselwörter werden einfach durch Komma getrennt. Es ist üblich, diese klein zu schreiben. 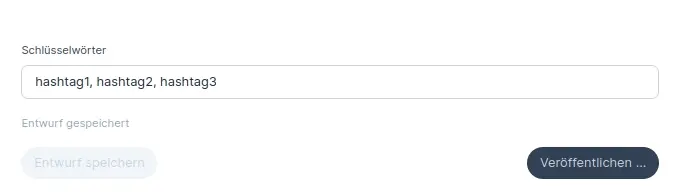 Nach dem Speichern wird der Knopf deaktiviert. Der Entwurf sollte anschließend unter dem Punkt **Artikel** unter **Entwürfe** eingeblendet werden. 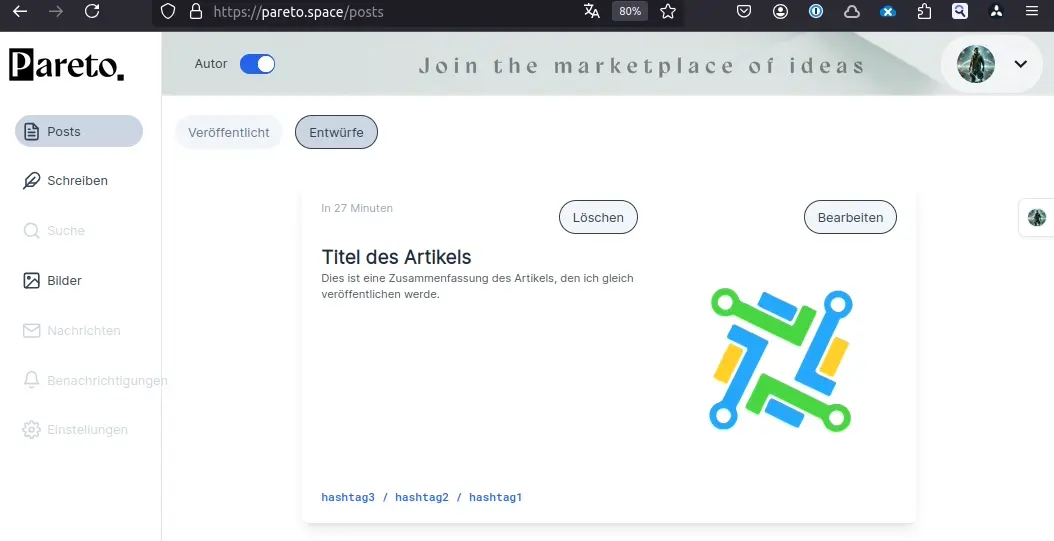 Ein Klick auf **Bearbeiten** bringt den Entwurf wieder in den Editor. Nach Klicken von **Veröffentlichen** kann noch die Liste der Nostr-Relays ausgewählt werden, auf denen der Artikel veröffentlicht werden soll. 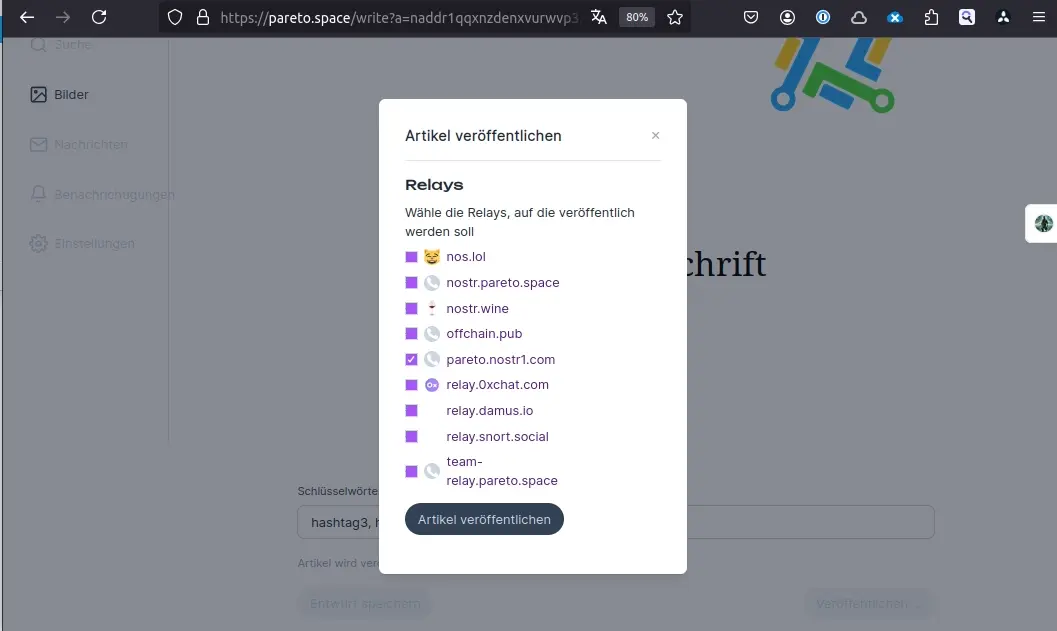 Nach dem Veröffentlichen sollte der Status das entspr. anzeigen. 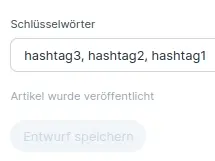 Herzlichen Glückwunsch! Dein erster Artikel wurde über den Pareto-Client verfasst und veröffentlicht!