-
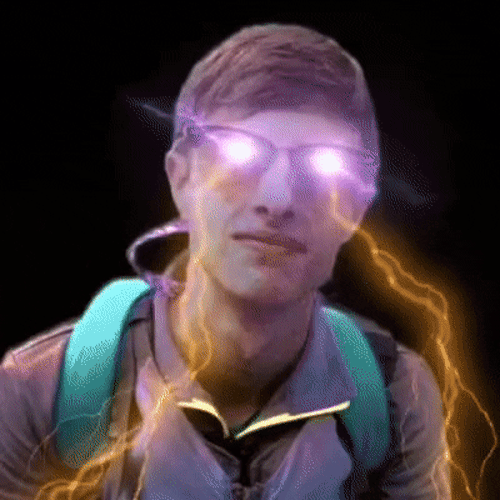 @ OceanSlim
2025-03-20 14:31:19
@ OceanSlim
2025-03-20 14:31:19Introduction
MongoDB is a popular NoSQL document database, meaning it stores data in flexible, JSON-like documents. This makes it highly scalable and adaptable for various applications. This guide will focus on installing the Community Server edition, which is free and open-source.
This article is designed for beginners and those new to MongoDB, providing a clear and concise walkthrough of the installation process. We will cover installation on both Windows and Linux operating systems.
The official MongoDB documentation on the MongoDB website is very informative and you should be able to follow their guides. This article is written to provide a brief overview and a more streamlined installation experience.
Prerequisites
MongoDB Community Server can be installed and run on a wide range of systems. While specific hardware requirements can vary based on your intended use case and the size of your database, here are the general prerequisites:
- Operating System:
- This guide will cover installation on popular versions of Windows and Linux (specifically Ubuntu/Debian). MongoDB also supports other operating systems, which you can find on the official MongoDB website.
- Storage Space:
- You'll need sufficient disk space to store your database files. The amount of space required will depend on the size of your data. It is recommended to have more storage than you think you will initially need.
- RAM:
- While MongoDB can run with minimal RAM, having more RAM will improve performance, especially for larger databases. The amount of RAM needed will depend on the size of your data.
- Basic System Knowledge:
- Familiarity with using the command line or terminal is helpful, especially for Linux installations.
- Basic understanding of file systems and directories.
Essentially, MongoDB is designed to be flexible and can run on most modern systems. As your data grows, you can always scale your hardware accordingly.
Downloading MongoDB Community Server:
To begin, you'll need to download the MongoDB Community Server installation package.
- Visit the official MongoDB download page: https://www.mongodb.com/try/download/community
On the download page, you'll see options to select the following:
- Version: Choose the desired version of MongoDB. It is generally recommended to select the latest stable release.
- Operating System: Select your operating system (Windows or Linux).
- Package: Select the appropriate package type. For Windows, it will typically be
msi. For Linux, you will choose the package type that aligns with your linux distro. For example.debfor Debian/Ubuntu or.rpmfor RedHat/Fedora.
Once you have made your selections, click the "Download" button to download the installer or package.
Installation on Windows:
Running the Installer:
-
Locate the Downloaded Installer:
- Navigate to the directory where you downloaded the MongoDB
.msiinstaller.
- Navigate to the directory where you downloaded the MongoDB
-
Run the Installer:
- Double-click the
.msifile to start the installation wizard.
- Double-click the
-
Welcome Screen:
- Click "Next" on the welcome screen.
-
License Agreement:
- Read the license agreement, check the "I accept the terms in the License Agreement" box, and click "Next."
-
Setup Type:
- Select "Custom" installation. This allows you to choose the installation location and data directory. Click "Next."
-
Installation Location:
- You can change the default installation directory if desired. Click "Next."
-
Service Configuration:
- You can choose to install MongoDB as a service. It is recommended to install as a service.
- You can also change the "Data Directory" location here. It is recommended to change this to a location such as
C:\data\db. If you do not change it here, you will need to create the data directory manually later. - Click "Next."
-
Ready to Install:
- Click "Install" to begin the installation process.
-
Complete Installation:
- Once the installation is complete, click "Finish."
Setting Environment Variables (Optional but Recommended):
Setting the
PATHenvironment variable allows you to run MongoDB commands from any command prompt window without specifying the full path to the executable.-
Open System Properties:
- Search for "Environment Variables" in the Windows Start menu and select "Edit the system environment variables."
-
Environment Variables:
- In the "System Properties" window, click the "Environment Variables..." button.
-
Edit Path Variable:
- In the "System variables" section, find the "Path" variable and click "Edit."
-
Add MongoDB Bin Directory:
- Click "New" and add the path to the MongoDB
bindirectory. This is typicallyC:\Program Files\MongoDB\Server\<version>\bin, replacing<version>with your installed version. - Click "OK" on all open windows to save the changes.
- Click "New" and add the path to the MongoDB
-
Verify Path:
- Open a new command prompt window and type
mongod --version. If MongoDB is installed correctly and thePATHvariable is set, you should see the MongoDB version information.
- Open a new command prompt window and type
Installation on Linux (Ubuntu/Debian):
These instructions are specifically for Debian-based systems like Ubuntu.
Importing the MongoDB Public GPG Key:
-
Open a Terminal:
- Open your terminal application.
-
Import the GPG Key:
- Run the following command to import the MongoDB public GPG key:
bash wget -qO - [https://www.mongodb.org/static/pgp/server-7.0.asc](https://www.mongodb.org/static/pgp/server-7.0.asc) | sudo apt-key add -- This command downloads the GPG key and adds it to your system's trusted keys. This ensures that the packages you download from the MongoDB repository are authentic.
Adding the MongoDB Repository:
-
Add the Repository:
- Run the following command to add the MongoDB repository to your system's sources list:
bash echo "deb [ arch=amd64,arm64 ] [https://repo.mongodb.org/apt/ubuntu](https://repo.mongodb.org/apt/ubuntu) $(lsb_release -cs)/mongodb-org/7.0 multiverse" | sudo tee /etc/apt/sources.list.d/mongodb-org-7.0.list- This command adds the MongoDB repository to your system's package manager sources. The
$(lsb_release -cs)part automatically determines your Ubuntu/Debian version.
-
Update Package List:
- Run the following command to update your package list:
bash sudo apt update- This command refreshes the package list, including the newly added MongoDB repository.
Installing MongoDB:
-
Install MongoDB:
- Run the following command to install the MongoDB Community Server:
bash sudo apt install mongodb-org- This command downloads and installs the MongoDB packages.
After install, linux and windows should both have a system service already setup from the install process. You can check if it's running on linux with
sudo systemctl status mongod. On Windows, you should see the service running as "MongoDB Server" if you open system services on WindowsBasic MongoDB Commands:
After installing and starting MongoDB, you can use the
mongoshell to interact with your database. Here are some basic commands to get you started:Checking MongoDB Version:
First, let's verify that MongoDB is installed correctly by checking its version:
-
Open a Terminal or Command Prompt:
- Open your terminal (Linux/macOS) or command prompt (Windows).
-
Run
mongosh --version:- Type
mongosh --versionand press Enter. - This command will display the installed MongoDB version if it's correctly installed and in your system's PATH.
- Type
Basic MongoDB Shell Commands:
-
Open the
mongoshShell:- Type
mongoshand press Enter. This will open the MongoDB shell, and you'll see a prompt like>.
- Type
-
Show Databases:
- To see a list of all databases on your MongoDB server, type
show dbsand press Enter. - This will display a list of database names.
- To see a list of all databases on your MongoDB server, type
-
Use a Database:
- To switch to a specific database, type
use <database_name>and press Enter. Replace<database_name>with the name of the database you want to use. - Example:
use mydatabase - If the database doesn't exist, MongoDB will create it when you first store data in it.
- To switch to a specific database, type
-
Show Collections:
- After switching to a database, you can see a list of collections (similar to tables in relational databases) in that database by typing
show collectionsand pressing Enter. - Collections are where you store documents (JSON-like data).
- After switching to a database, you can see a list of collections (similar to tables in relational databases) in that database by typing
Example Session:
```bash
mongosh Current Mongosh Log ID: 6563728637951a37887e2730 Connecting to: mongodb://127.0.0.1:27017/?directConnection=true&serverSelectionTimeoutMS=2000&appName=mongosh Using MongoDB: 7.0.3 Using Mongosh: 2.1.1 For mongosh info see: https://docs.mongodb.com/mongodb-shell/
test> show dbs admin 40 KiB config 72 KiB local 40 KiB test> use mydatabase switched to db mydatabase mydatabase> show collections mydatabase> ```
Conclusion
Congratulations! You have successfully installed and started MongoDB Community Server. You've learned how to download, install, and run MongoDB on both Windows and Linux systems, and you've explored some basic commands to interact with your database.
Now, you might want to try an application like grain, a Nostr relay, which utilizes MongoDB as its database. Learn How to Install grain: nostr:naddr1qvzqqqr4gupzq9h35qgq6n8ll0xyyv8gurjzjrx9sjwp4hry6ejnlks8cqcmzp6tqqxnzde5xg6rqdpnx56rqv34uyz5g4
Remember, this guide covers the basics. There's much more to explore in the world of MongoDB, including advanced querying, indexing, replication, and sharding. Continue exploring the official MongoDB documentation to deepen your knowledge and unlock the full potential of this powerful database.
- Operating System: